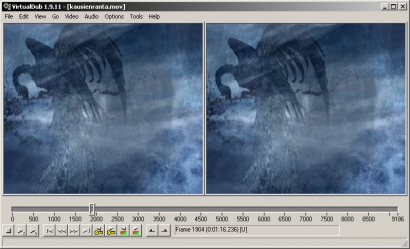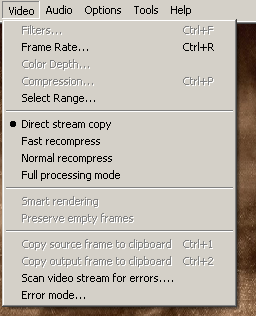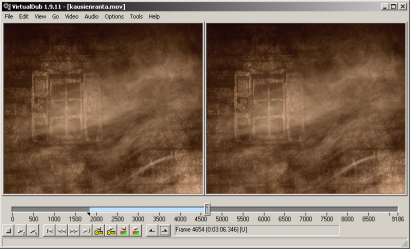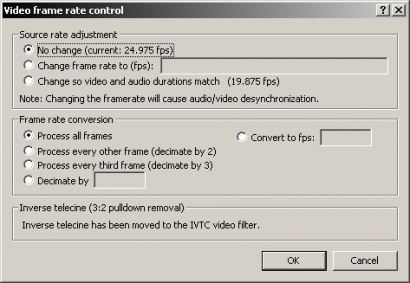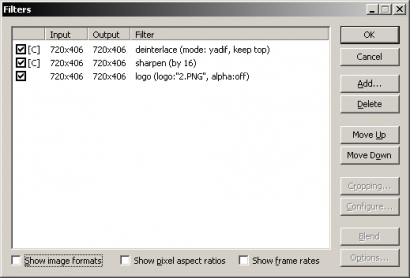Edit Videos and Don't Go Broke
Edit Videos and Don't Go Broke
There's a fine line between paying for convenience and paying out of laziness, and you've got to learn to recognise it. Being a strong apologist of open-source software that I am, it always pains me to see people willing to fork out as much as £30 to a shady third-world developer for a one-button video splitter. Because you can usually bet the same £30 that he didn't write a single line of code and just stole an open-source app that does the same thing. And so every penny those people spend buying the paid app is a lost download for the poor chap who actually created that video splitter in the first place, open-sourced it, and is now busy trying to squeeze out some time between his nine-to-five job and his family to update the bloody thing.
Meet VirtualDub
To the point, though. I think it's a safe bet you haven't heard about VirtualDub. And no, I'm not talking about those 'generous' free video dub apps that don't do anything - like, say, the aptly named Free Video Dub - which generally have twice as many users as VirtualDub. I'm talking about the real thing. VirtualDub is an open-source linear video editor, and it can do many things that you'd generally install separate apps for, and pretty expensive ones too!
Simple video editing
So, first things first. As a linear video editor, VirtualDub can easily replace a video cutter, a video splitter, and a video joiner. You can do any of these things without actually processing your videos (which means that you can leave them in their original format and not spend half an hour waiting for VirtualDub struggling to recompress each video) - just be sure to select Direct Stream Copy under the Video menu.
In VirtualDub, you cut and split your videos by selecting segments and deleting them, moving them, or saving them as separate files. Just position your playback cursor at the start of the desired segment and invoke Edit -> Set Selection Start (or just press Home) to start selecting, then position the playback cursor at the end of the segment and invoke Edit -> Set Selection End (or just press End) - and voilà, you've got yourself a selection that you can treat as a video file of its own. If you want to cut your video - select Edit -> Crop to Selection. If you want to split your video, delete the selection, save the video, then crop to selection, and save the second part of the video. And if you're feeling adventurous, you can then save this sequence of actions via File -> Save Processing Settings and use those to process batches of files.
What else can you do without recompressing a video file in VirtualDub? Well, you can change the frame rate - to slow down or speed up a video, or (which is much more useful) to match the duration of the video and its audio track. Speaking of which, you can replace or recompress the audio track of a video without processing the video itself as well. That's quite nifty.
Advanced video editing
If you don't mind re-encoding your video, switch into Full Processing Mode (under the same Video menu) and you can start dipping your toe into the wonderful world of filters. Go to Video -> Filters, click Add, and pick a number of filters to change the appearance of your video. The default selection is actually quite extensive: not only you get the standard tools like resizing, changing the aspect ratio, flipping, deinterlacing, colour inversion, changing the brightness and contrast levels, etc.; but also some fancy filters that allow you to e.g. add motion blur or put a semi-transparent watermark on your video (done using the Logo filter). And if you're not satisfied with the included selection, you can always expand the choice of filters by installing plug-ins created by other users.
Now, as a cherry on top, VirtualDub also serves as a run-of-the-mill screen recorder (accessible via File -> Capture AVI). This means that you can record gameplay with your voiceover, or create video tutorials, and then edit those right after recording without switching over to any other applications. It's nothing fancy, it doesn't upload your videos to YouTube or anything, but it does the job.
Input format support
Speaking of re-encoding, VirtualDub can use whichever codec you've got installed in your system to compress processed videos, but its support for input formats is quite limited by default. Basically, you can only open AVI and MPEG-1 files (.avi, .divx, .mpg, .m1v, and similar) and sequences of image files. Fortunately, this can be solved by installing plug-ins that add support for various input formats like MKV, FLV, or Apple's MOV. For example, in forum topics you can find a plug-in based on FFmpeg with support for several dozen formats, which should cover almost any video you can throw at it. Happy dubbing!