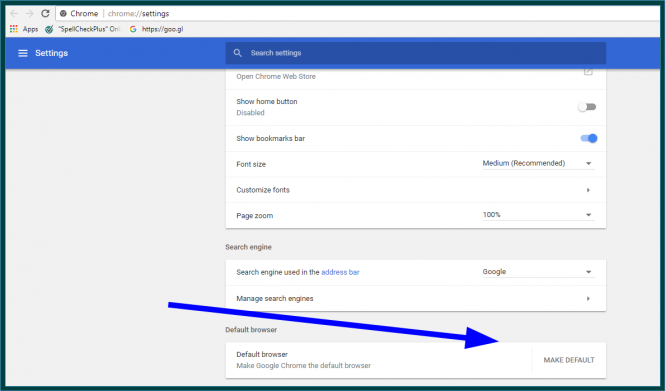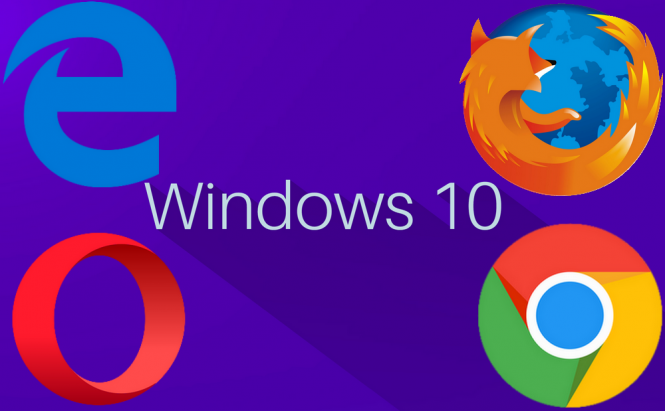 Сhange Edge as the default browser in Windows 10
Сhange Edge as the default browser in Windows 10
Microsoft may have replaced Internet Explorer with a new web browser called Edge, but it kept its habit of forcing its products on people. This means that by default, all the links that you click on from emails, messengers, documents, etc. will be automatically opened in an Edge window. In case you don't really appreciate that, there are several ways for you to change the default web browser in Windows 10, to one that you actually like. Here's how to do it:
Windows Settings
Let's begin with a general solution that will work no matter which of your installed web browsers you want to set as the default one:
- Use your mouse to click the Start button from the corner of your screen.
- Start typing "default apps settings" (without quotes) until an executable with the same name appears in the Best match section; click on it once it does.
- In the window that opens up, scroll down to the Web browser section and click the Edge icon.
- Choose the desired browser from the list of available applications by clicking on the corresponding entry or find a browser on the Windows Store.
Once that's done, the default browser will be changed to the one that you wanted and this setting will persist until you actively change it.
Firefox Settings
In case you're not comfortable with the general solution or if you already have a web browser running on your computer there are individual ways, which are actually faster. Here's how to make Mozilla's Firefox your default web browser from the application's own window.
- Click the Menu button (hamburger icon in the top-right corner).
- Go to Options.
- In the General --> Startup sections you will see a text written in bold, saying that "Firefox is not your default browser"; click the Make Default button, the text will change to indicate your new option and you'll be done.
Chrome Settings
Here are the steps to follow in order to make Google's Chrome your default browser directly from its interface:
- Click the three dots from the upper-right corner to open the menu.
- Go to Settings.
- Scroll down to the Default Browser category.
- Click the Make Default button.
Opera Menu
Lastly, here's how to make Opera your default web browser for Windows 10 directly from its user interface:
- Click the Menu button from the top-left corner.
- In the Settings pane, go to Browser.
- Click the Make Opera my default browser button from the Default browser section and you're done.
There you have it, friends, these are the easiest way to stop Edge from being the default browser on your operating system. Additionally, unless specifically told otherwise, most of the browser that you install will ask you directly if you wouldn't prefer using them as default and if you click Yes, the change will be automatically made. However, before you make a decision you might first want to check out Edge's security features and make sure that your favorite browser matches them.