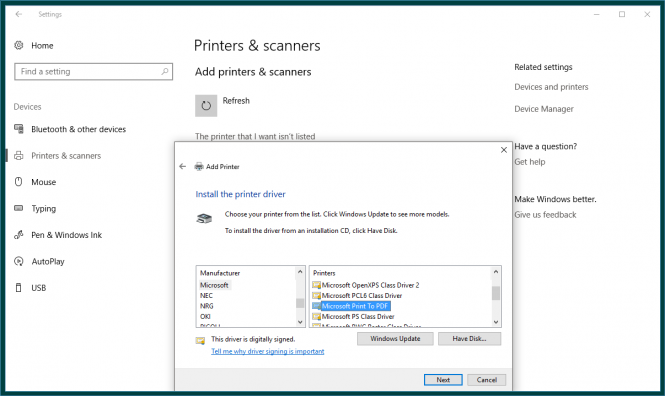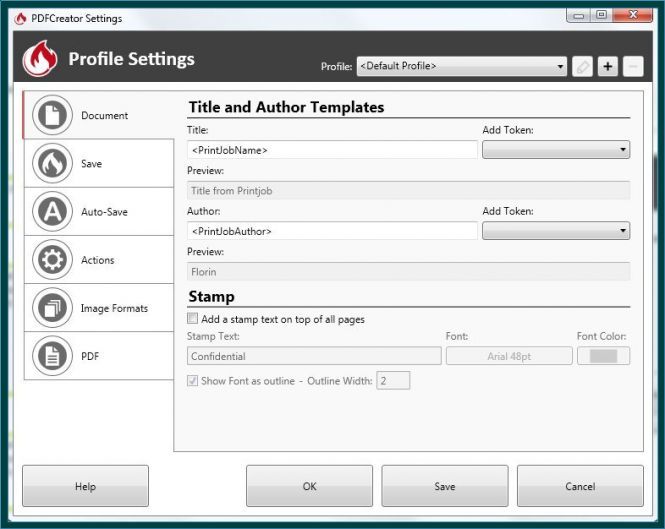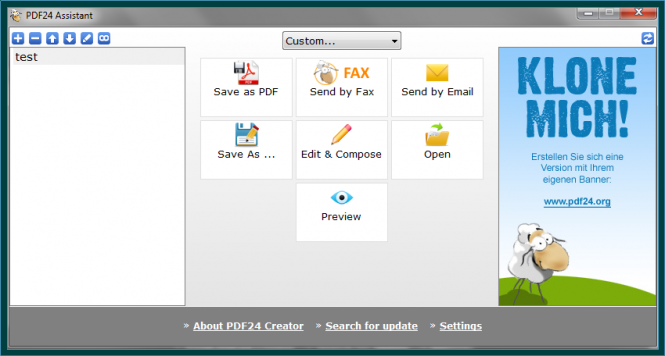The simplest way to create PDF documents or to turn regular files and images into PDFs is to use a virtual printer and have the data "printed as PDF". Fortunately, this process has become easier over the years and now, there aren't only a whole bunch of third-party applications that will do this job for free, but Microsoft's operating system itself has an inbuilt feature that provides this functionality. So, without any further ado, here's how to print to PDF in Windows 10.
In-built solution
As I've previously said, Windows 10 has an embedded solution for converting regular files into PDF documents and it's quite easy to use, but you will first need to enable it. In order to do that, right-click the Start button and go to Settings. Next, select Devices, in the new window that opens up choose Printers & scanners from the left-side pane and check to see if the Microsoft Print to PDF entry appears in the list of available printers. If it doesn't, press the Add printers & scanners button, wait a bit for the scanning process to complete, then click "The printer that I want isn't listed" option
Finally, select "Add a local printer or network printer with manual settings", click Next, from the "Use an existing port" drop-down menu choose "FILE: (Print to File)" and click Next. From the Manufacturer category select Microsoft, from the Printers category choose "Microsoft Print to PDF", then follow the wizard and you're done. You only have to go through with this process one time and once it's completed, you will be able to create a PDF document from any application that has a printing feature simply by selecting the Print to PDF option instead of the regular printer.
Third-party solutions
As far as third party options go, there are quite a few of them, but unless you need something extremely complicated, I recommend sticking with the free options as they will generally provide you with anything that you might need. Here are a few examples of tools that you can use:
PDFCreator
Despite its name, PDFCreator doesn't just make PDF documents from regular files, but can also create JPG, BMP or TIFF images. What's cool about this tool is that it allows you to create conversion profiles, so you won't have to waste time with manual configurations each time you have to deal with a repetitive task. The application also includes quite a few additional features such as watermarking capabilities or the ability to directly send the created PDF files as email attachments.
PDF24 Creator
Another very popular application, PDF24 Creator, allows its users to perform several PDF editing tasks such as modifying the quality, rotating pages, choosing the desired PDF standard, etc. The tool can also compress PDF files, extract pages from documents or import images from the scanner, but its biggest drawback is its user interface, which I consider to be a bit chaotic.
There you have it, friends; these are the best solutions to print to PDF in Windows 10. As you can see, it's not a complicated process and the good news is that most operations regarding PDF documents, such as converting PDF into Word formats are just as easy under Microsoft's latest operating system.