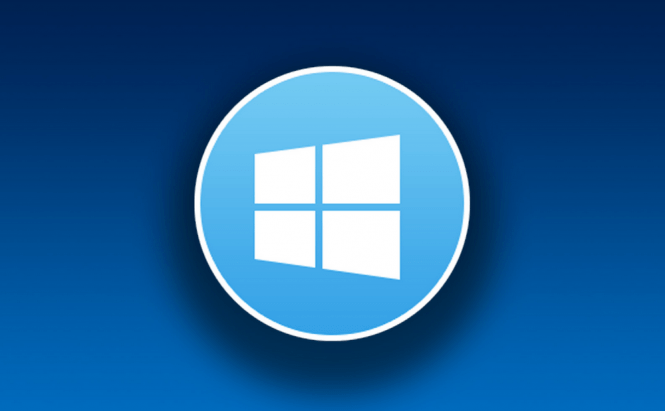 Setting up remote access on Windows 10
Setting up remote access on Windows 10
There are situations when the ability to control your PC remotely can be highly beneficial. You may thus copy files to and from your home computer when you're at work or troubleshoot a friend's PC without having to be on-site. Fortunately, Windows 10 provides its users with a native tool giving remote access to a computer, and in this article you will find a short guide on how you can use that application.
If you want to be able to remotely connect to a Windows 10 PC without installing any third-party software, you will need to use an application called Remote Desktop Connection. However, before we begin you should know that although you can use this tool to remotely access a computer from any Windows 10 version, only those who use the Windows 10 Pro edition will be able to provide others with remote access to their PCs. Basically, if you use Windows 10 Home, you will see the option to connect to another PC, but you won't see the settings allowing to share your computer.
In order to use Remote Desktop Connection, you need to enable remote access to your PC. To do this, launch the File Explorer, then right click on "This PC" and select Properties. In the new window that opens up click the Remote Settings button from the left-side pane (you're going to need administrator privileges), then go to the Remote tab and select the "Allow remote connections to this computer". In the interest of simplicity you should also remove the check mark from the box marked "Allow connections only from computers running Remote Desktop with Network Level Authentication". You can go back to this security setting once you're a bit more experienced with remote control services.
Now, when you've instructed your operating system to allow the PC to be controlled remotely, you will need the IP address of your computer so that you or others can connect to it. Here's how to get that:
- If your system is going to be remotely accessed from a computer on the same network, use the Win + R combination, type "cmd" without quotes and press Enter. In the terminal window type "ipconfig /all" without quotes, press Enter, then find the field marked as IPv4 Address and there you will see the desired address. You should also jot down the Default Gateway address as you will need it for online remote access.
- If you want your PC to be remotely accessed by someone over the Internet, you will need to use a service like What's My IP to find the address required.
When you want to remotely connect to a computer, launch the Remote Desktop Connection application by typing its name in the Start Menu, then clicking on the application. If you connect remotely from the same network, simply enter the IP address (the one that you got from the CMD window) in the Name field, then provide your Windows 10 credentials and you're done. In case you're connecting via the Internet, you will need to ensure that the Remote Desktop tool isn't stopped by your firewall, then go into your router's settings, type in the default gateway and the IP address that you've gotten from the What's my IP service and enable port forwarding for the 3889 port. Once that's done, continue as if you were connecting from a PC within the network.
As far as I'm concerned, using this solution is a bit complicated, so if you're not willing to go through this trouble or if you don't have Windows 10 Pro, you should try third-party alternatives like TeamViewer or VNC which are much easier to use. Other desktop alternatives are perfectly described in the articles "Use Remote Access Tools to Forget about the Distance" and "The Best Remote Desktop Applications".



