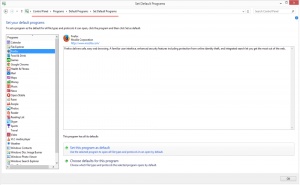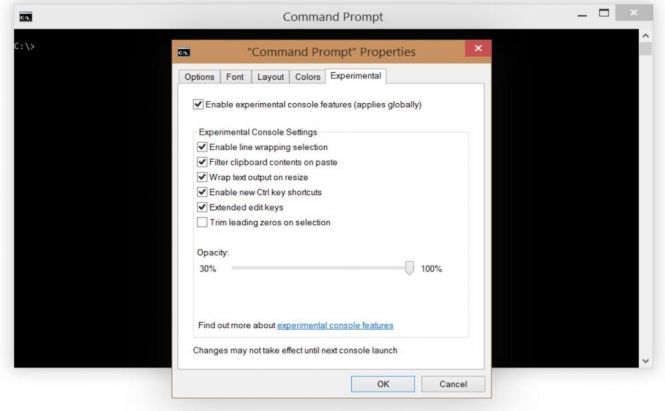 Using Command Prompt on Windows
Using Command Prompt on Windows
There are tons of reasons why you might want to get acquainted with Windows prompt, the most popular ones being "for fun" and "it's my class assignment". Here's a quick introduction that will help you get started. While reading this article you will learn how to use the basic commands: CD, CD.., DIR, MD, RD, DEL, MOVE, and COPY.
Launching the Command Prompt
There are different ways you can go about launching the command prompt, choose whatever you feel more comfortable with:
1. Go to Start -> All Programs -> Accessories -> Command Prompt.
2. Use the Windows key + R combination to launch the Run dialog, type in "cmd" and press Enter.
The image on the right shows you the window you'll be presented with. In the command prompt, you can see "C:\Windows\system32" or "C:\Users\%USERNAME%>", it doesn't really matter.
CD, CD.., and DIR
For our purposes, let's agree on one thing: we will consider the terms "folder" and "directory" to be synonyms, to mean the same thing. I think every Windows user is familiar with the concept of a folder, and now you know that it can also be called a "directory".
When you launched the command prompt, you saw something like "C:\Windows\system32>", which means that you are currently working (executing commands) in that directory. For better understanding, take a look at the screenshot below, this line you see in the command prompt can be compared to the Windows Explorer where you navigated to the system32 folder.
Within the command prompt, you can "change directory" you're currently working in by, oddly enough, executing the "CD" or "CD.." command.
The CD command lets you type in the location you want to switch to, say, if you want to go to the D: drive, type in "cd D:\". Similarly, if you want to go to С:\Windows, type in "cd C:\Windows". To go up one level (switch to the parent folder of the folder you're currently in), use the CD.. command by typing in "cd.." with no arguments.
To list all the files and folders in the directory you're currently in, use the DIR command (type in "dir"). Say, you are in the "C:\" directory, you use DIR to see the files and folders, and you want to move to the "Windows" folder you see listed there. You don't have to type in "cd C:\Windows", just type in "cd Windows".
MD and RD
MD and RD commands let you "make a directory" and "remove a directory" respectively. Now that you're somewhat used to the command prompt, I presume you'll success quicker with these new commands.
Say, you want to create a folder/directory called "tempfolder" in the directory you're currently in. Just type in "md tempfolder" and you can visually see the result in the Windows Explorer.
If you want to delete the folder you've just created, just type in "rd tempfolder".
DEL, MOVE, and COPY
These commands are used for deleting, moving, or copying files. Create a new text document (you can do this from the context menu) and call it "temp" (the full file name will be "text.txt".) Say, you are working in the D:\Temp directory and want to move the file to D:\. The command should be "move text.txt d:\".
Then you can move to the D:\ directory by typing "cd..". Now you can copy the file you created to its original location by executing "copy text.txt d:\Temp".
And let's say you don't need that file in the D:\ drive anymore, simply execute "del text.txt".
I hope you found the article entertaining and helpful, let me know what commands you're using more often than others in the comments section below.