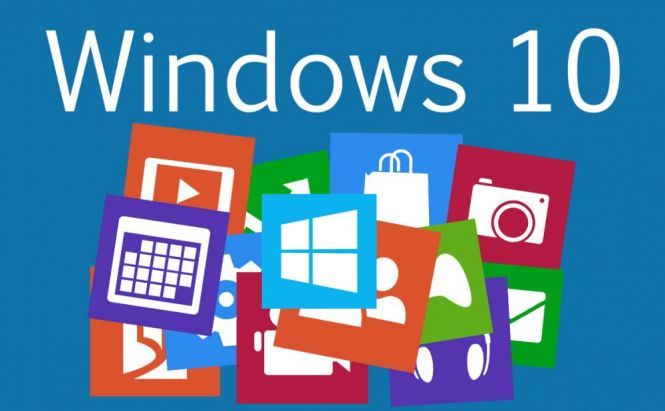 Windows 10 keyboard shortcuts you need to know
Windows 10 keyboard shortcuts you need to know
While most PC users are still trying to figure out how to handle Windows 8, Microsoft doesn't want to sit idle: on 29 July 2015, the company started rolling out its new Windows 10 operating system. Being globally launched in 190 countries, the OS boasts a number of new wonderful features, including virtual desktops, improved digital assistant Cortana and tablet mode, revamped core apps, and even more.
It's hardly a surprise that the enhancements Windows 10 comes with required Microsoft to expand its already-broad list of keyboard shortcuts. We've tested the main Windows 10 shortcuts that address the system's new functionality, mostly related to multitasking, and have rounded up the ones you will immediately feel more comfortable with. Want to know special hotkeys to facilitate your Windows 10 experience? Here's our list.
Window Snapping
Compared with the older Windows OS versions, Windows 10 presents brand new support for window snapping. You are now not bound with simple snapping to one half or one quarter of the screen. Instead, you can snap windows vertically, to a 2×2 grid, and even one on top of each other.
Thus, the Windows + Left Arrow or Windows + Right Arrow combinations will let you snap current windows to the left or right side of the screen respectively. Whereas, Windows + Up and Windows + Down arrows will snap them to the top or bottom half of the screen.
If you combine these shortcuts, for instance, hit the Windows + Right Arrow + Up keys, your current window will be snapped to the top right quarter of the screen. Thus, in this same state, applying the Windows + Left or Windows + Down combinations will snap the window to the left or bottom half respectively, allowing you to cycle through the different quadrants of the screen.
Virtual Desktop
Although Windows has long supported multiple desktops, Windows 10 is the first time to see the feature publicly available to users. Even if you got used to working in a single-monitor mode, the option to separate related tasks into their own workspace with multiple desktops wouldn't go amiss at all.
So, if you find yourself keen on multitasking, just apply the Windows + Ctrl + D combination to create a new virtual desktop as well as Windows + Ctrl + Left / Right Arrow Key to switch between multiple desktops without the need to go through the multi-task view. In case you need to close the current desktop without any additional hassle, just hit Windows + Ctrl + F4 which will automatically switch you to the next virtual workspace.
Windows + Tab will open the task view (all your desktops and open apps), while pressing Alt + Tab keys will let you switch between open windows on all virtual desktops.
Command Prompt
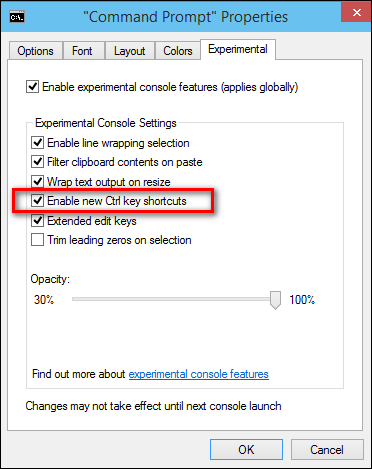
The Command Prompt window in new Windows 10 also gets some new shortcuts that, unfortunately, may not be enabled by default. So, to set the hotkeys you'll need to open a Command Prompt window (for instance, by running cmd.exe from the Windows Start Menu), right click on the title bar, and go to Properties. Then, inside the Options tab, untick 'Use legacy console' and make sure that the 'Enable new Ctrl key shortcuts' as well as the two text selection options are activated.
Shift + Left / Right Arrow highlights a character to the left/right of the cursor, extending the text selection.
Shift + Up / Down Arrow moves the cursor up/down a line, selecting the text along the way.
Ctrl + Shift + Left / Right Arrow selects one word to the left/right of the cursor.
Shift + Home / End moves the cursor to the beginning/end of the current line, selecting the text along the way.
Ctrl + V or Shift + Insert pastes the text from the Windows clipboard at the cursor.
Ctrl + C or Ctrl + Insert copies the selected text to the Windows clipboard.
Ctrl + A selects the text in the current line; in case the line is empty, the combination selects the entire buffer.
Sure enough, Windows 10 comes with a much wider hotkeys list, not to mention that you're free to set your own task-specific shortcuts in a matter of time. So, as it's been mentioned before, we've tried to pick up the main convenient keyboard shortcuts to boost your productivity, but if you have some combinations to complete the list, you're very welcome to share your thoughts and experiences n the comments below.



