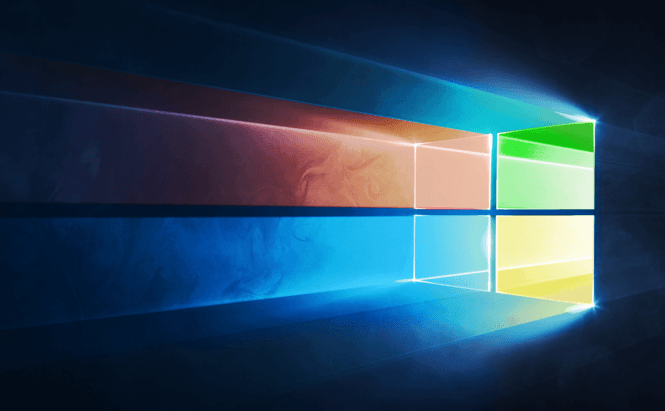 Customizing the Windows 10 Start Menu
Customizing the Windows 10 Start Menu
The Start Menu is one of the most used aspects of your Windows, so having the ability to customize it as you see fit is quite important. This isn't only true from a visual standpoint, but having the right programs at hand or a color scheme that helps you see things quicker will also help you use your computer with increased efficiency. On Windows 10 you can customize your Start Menu easily without installing any third-party tools. Here's how to do that:
The left-pane programs
As I'm sure you've noticed, the Windows 10's Start menu is separated into two columns: the left one contains the names of applications and folders, while the right one houses the now famous Live Tiles. If you take a look to the applications and folders column, you will see a couple of categories such as "Most used" or "Recently added" which were placed there automatically. Since we're all different, some may find these useful, but there are many who deem those categories unnecessary and even a waste of valuable space.
Fortunately, you can easily configure what gets displayed in the left-side column; all you need to do is to open the Start Menu, then click on Settings and select Personalization. Now, select the Start category from the left-side pane and you will see a series of options. Using those switches you can disable and enable the Start Menu "suggestions", the most used and recently added categories or the recently opened items. Furthermore, you can also choose to add a second column of titles or, in case you miss Windows 8, make the Start Menu run in full screen.
Another very important aspect is that from the same Start settings window you can select the folders that are displayed. All you have to do is to click on the small button from the bottom of the list marked as "Choose which folders appear on Start" and then select from the list of available options. Using this list you will be able to bring back some of the folders you were used to have in the past such as "Downloads", "My Documents", "Pictures", etc.

The Live Tiles
The live tiles are even easier to customize than the programs and folders. All you have to do is to right click one of them and you will be able to unpin it from the Start Menu or change its size to a more convenient one. Furthermore, the same right-click menu will also allow you to disable the Live Tiles all together, in case you really don't like them. However, as far as I'm concerned, the best option available is the one that allows you to sort the tiles into custom-made group. To use this feature simply click on the tile that you want to move to a new group and drag it to the bottom of the list until you see a colored bar appear. Place the tile immediately under that bar and this action will automatically create the new group. Once you've placed all the tiles that you wanted, click that bar to give your group a name and you're done.

Color scheme
Lastly, you can also customize the Start Menu colors, but be warned, if you aren't sure about what you want from the get-go, you may spend hours trying out different combinations. To do this once again open the Start Menu, then click on Settings and choose Personalization. In the new menu click the "Colors" button from the left-side pane and you will be taken to a new list of options. From here you can choose and accent color for the Start Menu, choose additional places for your accent color to be displayed and decide whether you want to make the Star Menu transparent or not.
There you have it, friends, these are the simplest solutions for Customizing the Windows 10 Start Menu. If you're the kind of person who likes to personalize everything, you might also enjoy reading some of our previous articles such as: "Top 10 themes for Windows 10", "Best Tools to Customize and Enhance Your Desktop" or "The Best Ways to Edit the Windows Context Menu".






