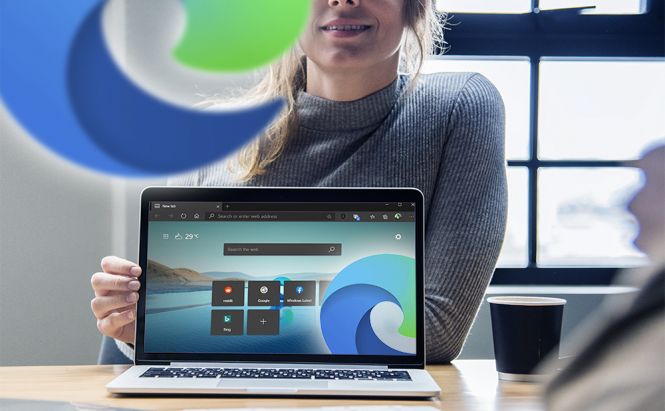 Microsoft Edge's Best Hidden Features
Microsoft Edge's Best Hidden Features
Microsoft’s all-new Edge browser has managed to give Microsoft an "edge" among other Chromium-based browsers. It has a number of useful features that will make your browsing easy and convenient, and we are going to look at them.
Built-in coupon codes
Microsoft Edge now comes with a feature that will alert you if it has a coupon or promo for the shopping website you’re browsing. An alert that reads “This site has coupons!” will slide in from the right of the address bar, and you’ll also see a blue price tag icon.
To use a code, click on the price tag icon, bring your pointer over a code and click Copy code.
Edge will also help you find the best deal, so that you can maximize your savings and suggest a coupon code accordingly.
Installing websites as apps
This Microsoft Edge feature makes it simple to manage frequently used websites by installing them as apps. You may choose to pin the website to your Start Menu or desktop.
To install a website as an app, start by navigating to the website. Click the ellipsis icon at the top-left of your browser and select Settings > Apps > Install this site as an app. Save this app with your preferred name and this will open a new window for that website.
For managing the websites you’ve installed as an app, navigate to Settings > Apps > Manage Apps. Here, you can uninstall the app, pin it to your Start Menu or Desktop, or view site permissions.
Web capture
With Web Capture, you can not only capture the visible portion of the webpage, but also scroll further down the page to include as much content from the webpage as you want.
To capture contents from a webpage, go to “…” > Web Capture, or use the shortcut Ctrl + Shift + S.
Once you’ve captured the content, you’ll have an option to Copy or Add Notes. This will open a dialog box where you can draw on the capture, share, copy, or save it on your computer.
If you want to easily access the Web Capture tool, right-click on it in the “…” menu and select Show in Toolbar.
Putting tabs to sleep
Regardless of whether you’re browsing for work or personal purposes, you’ll need to open multiple tabs so you can quickly switch among them as needed. This can, however, hog a good portion of your memory and processor.
To remedy this, Microsoft Edge allows you to put tabs to sleep. This frees up your computer’s resources, makes it run faster, and reduces battery consumption.
To put tabs to sleep, click on the ellipsis icon at the top-right of your browser and go to Settings > System. Under the head Save resources, make sure the slider next to Save resources with sleeping tabs is turned on. Below you’ll see an option to choose the duration of inactivity after which you’d like Edge to put tabs to sleep.
The final option in the Save resources section allows you to add exceptions for websites that you’d never like to be put to sleep.
Sidebar search
Edge came up with another brilliant feature by introducing a sidebar that allows a quick search without having to open a new tab. By default, Edge will perform the search on Bing.
To give this feature a go, select text on a webpage and right-click on it. Select Search Bing in sidebar for… or you could also use the keyboard shortcut to perform a sidebar search by pressing Ctrl + Shift + E.
Now you’re familiar with the new Chromium-based Microsoft Edge’s hidden features. Knowing them can enhance your browsing experience and, in this case, even save you some money while shopping.








